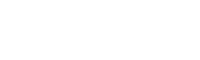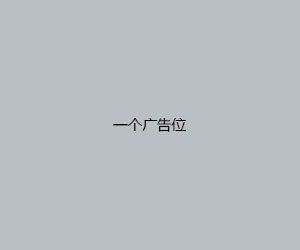win7虚拟机,win7虚拟机不能安装vmtools
admin 发布:2024-01-08 01:40 125
win7系统怎么安装WindowsVirtualPC虚拟机
1、首先,下载Windows Virtual PC安装程序文件。如图所示:双击成功下载的Windows Virtual PC安装程序文件。如图所示:单击是,开始安装Windows更新程序(KB958559)。注意:须启动Windows Update服务。
2、下载虚拟机软件:首先,您需要下载并安装一个虚拟机软件,例如 VMware Workstation、VirtualBox 等。您可以通过在浏览器中搜索虚拟机软件的名称,然后访问官方网站或其他可靠的下载网站来下载适合 Windows 7 的版本。
3、启动virtual Box软件,点击新建按钮,新建一个新的虚拟系统。输入虚拟系统的名称,选择操作系统的版本,这里选择的是32位的win7系统。其他系统在下拉框中选择即可。
4、本文将介绍win7虚拟机的安装步骤,包括安装方式、安装镜像、系统名称、虚拟硬盘大小、分区等。选择典型安装模式在安装方式面板上选择典型安装模式。选择安装镜像选择安装镜像,直接定位到下载存放win7安装镜像所在位置。
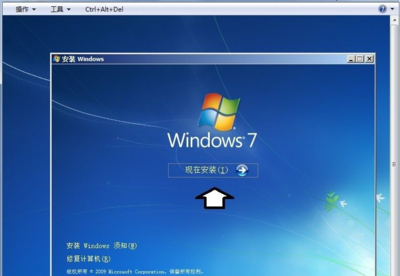
win7系统vmware虚拟机如何修改mac地址
打开虚拟机,点击“ 编辑虚拟机设置 ”; 分别点击 “ 硬件 ”“ 网络适配器 ”“ 高级 ”,然后就可以对网卡的MAC地址进行操作了; 你可以随意更改MAC地址,更改后,确定保存后,就会生效,启动电脑后,就会用新的MAC地址。
首先,确保VMWARE软件已关闭,并且虚拟机处于关机状态。因为更改MAC地址需要在虚拟机的设置中进行,而不是在虚拟机操作系统内部。打开VMWARE软件,但不要启动虚拟机。在虚拟机列表中选择需要修改MAC地址的虚拟机。
首先打开电脑上的虚拟机,进入主页面后,点击左上角的“文件”选项,在打开的菜单中,选择“打开”选项 在打开的窗口中,选择想要修改MAC地址的虚拟机,点击底部的打开按钮。
如何在vmware虚拟机上安装win7系统?
以VMware Workstation 12为例,打开虚拟机,点击“创建新的虚拟机”。选择典型,点击“下一步”。选择win7镜像,然后点击“下一步”。选择win7的版本,然后点击“下一步”。
安装完成虚拟机VMware,在网路连接里可以看到多出来两个虚拟网卡,VMware Network Adapter VMnet1和VMware Network Adapter VMnet8,如图。
.首先,打开vmware软件,找到虚拟机,点击“打开此虚拟机”启动虚拟机。2.打开虚拟机后,点击窗口中的“虚拟机”按钮,打开菜单。3.单击源代码后将弹出一个菜单。在弹出菜单中,选择“安装VMware工具”。
在VMware中,点击开启虚拟机 如图,选择运行WIN PE 等winpe系统运行 首先,进行硬盘分区,点击“分区工具”点击“快速分区”,然后选择“分区数目” 确定,等待对硬盘的分区。
[page_break]vmware中将windows7安装镜像载入虚拟机光驱。开机设置虚拟机启动设备为光驱。
安装win7系统 回到虚拟机页面中点击开启此虚拟机,开机之后,鼠标点击虚拟机里面,然后按下键盘的F2,记得要快,不然就错过了,然后在得到BIOS页面中切换到boot选项卡,选择CD-ROMDrive为第一启动项,按F10保存设置。
Win7系统运行VMware虚拟机时提示内部错误无法使用怎么办
1、VMware虚拟机在运行时提示“内部错误”不知道怎么回事,运行已有的虚拟机,弹出“内部错误”,无法运行虚拟机。重装几次也不行,经过分析找到如下解决办法分享给大家。原来只需要“以管理员身份运行”VMware Workstation的可以了。
2、打开虚拟机提示如图:内部错误。鼠标移动到桌面VMware图标上点击右键,就看到如图所示的菜单。在出来的菜单栏里面选择:以管理员身份运行。这样在打开的VMware里面再运行安装过的虚拟系统,就能正常运行了。
3、只需要“以管理员身份运行”VMwareWorkstation的可以了。以上就是win7系统运行VMware虚拟机时提示内部错误无法使用的详细解决步骤,方法是不是很简单,希望可以帮助到大家。
4、可能是文件或文件系统损坏。请尝试创建虚拟机的备份,并尝试使用VMware的磁盘管理工具(如vmware-vdiskmanager或vmkfstools)修复或重新创建虚拟磁盘。请注意,进行任何操作之前,确保您有虚拟机的备份,以防止数据丢失。
5、这是由于虚拟机的系统服务没有启动,所导致的虚拟机内部错误。解决方法如下。1,同时按下键盘上的win+r键,输入“services.msc”,然后按下回车,打开服务窗口。2,在服务窗口中,找到“VMware Authorization Service”一项。
win7虚拟机(使用指南)
1、首先,您需要选择一款虚拟化软件来创建Win7虚拟机。常见的虚拟化软件包括VMwareWorkstation、VirtualBox和Hyper-V等。根据您的需求和操作系统选择适合的虚拟化软件,并下载安装。
2、VMware虚拟机安装使用教程(Win7系统):工具/原料 VMwareworkstationwin7系统ISO镜像文件。
3、下载虚拟机软件:首先,您需要下载并安装一个虚拟机软件,例如 VMware Workstation、VirtualBox 等。您可以通过在浏览器中搜索虚拟机软件的名称,然后访问官方网站或其他可靠的下载网站来下载适合 Windows 7 的版本。
4、本文将介绍win7虚拟机的安装步骤,包括安装方式、安装镜像、系统名称、虚拟硬盘大小、分区等。选择典型安装模式在安装方式面板上选择典型安装模式。选择安装镜像选择安装镜像,直接定位到下载存放win7安装镜像所在位置。
Win7的虚拟机如何共享主机的文件
1、点击虚拟机,选择安装VMware tools 。 点击后直接下载。下载完成,直接点击安装即可。把本机中的文件直接拖拽到VMware中即可。 选择虚拟机,点击设置。进入选项页。选择共享文件夹。
2、首先打开电脑,运行VMware Workstation 15 Pro,在左侧找到想要主机共享文件的虚拟机,右键,在打开的菜单中,选择“设置”选项。 在弹出的虚拟机设置窗口中,上方切换到“选项”下,然后点击“共享文件夹”选项。
3、首先,我们在电脑中找到“VMware虚拟机”软件,点击进入主界面,接下来的操作要在客户机关闭时进行哦。第二步,我们选择界面中的“编辑虚拟机处理”按钮,此时界面中出现“虚拟机设置”界面。
4、第一步,双击或者右击打开VMware Workstation,接着点击页面的左上角的Player选项,然后点击弹出窗口中的管理选项,并点击箭头所指的虚拟机设置选项。第二步,来到下图所示的虚拟机设置页面后,点击页面顶部的选项。
5、打开Vmware 找到相应的虚拟机,开启虚拟机。
6、VMware是一款功能强大的桌面虚拟计算机软件,有些用户不知道该软件怎么给虚拟机添加主机共享文件夹,接下来小编就给大家介绍一下具体的操作步骤。
版权说明:如非注明,本站文章均为 BJYYTX 原创,转载请注明出处和附带本文链接;
相关推荐
- 03-08有未分配的磁盘却不能扩展卷,有未分配的磁盘却不能扩展卷D盘
- 03-08office安装包,office安装包可以发给别人吗
- 03-08笔记本win7旗舰版,笔记本win7旗舰版开机密码忘了怎么解除
- 03-08autocad2008,autocad2008安装步骤
- 03-08免费app下载安装,免费下载手机版app软件
- 03-08内存不能为read的解决方法,内存不能为read的解决方法win11
- 03-08网卡驱动安装包,网卡驱动安装包名称
- 03-08下载win10,win10免费下载安装
- 03-08win7旗舰版32位永久激活码,win7旗舰版32位永久激活密钥2021
- 03-08网速加速器,网速加速器下载安装
取消回复欢迎 你 发表评论:
- 排行榜
- 推荐资讯
-
- 11-03oa系统下载安装,oa系统app
- 11-02电脑分辨率正常是多少,电脑桌面恢复正常尺寸
- 11-02word2007手机版下载,word2007手机版下载安装
- 11-04联想旗舰版win7,联想旗舰版win7密钥
- 11-02msocache可以删除吗,mediacache能删除吗
- 11-03键盘位置图,键盘位置图片高清
- 11-02手机万能格式转换器,手机万能格式转换器下载
- 12-22换机助手,换机助手为什么连接不成功
- 12-23国产linux系统哪个好用,好用的国产linux系统
- 12-27怎样破解邻居wifi密码的简单介绍
- 热门美图
- 最近发表