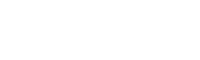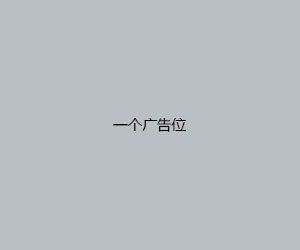如何安装xp系统,如何安装xp系统教程
admin 发布:2024-02-05 06:25 66
光盘安装XP系统指南
等待屏幕底部出现“CD”字样时,迅速按下回车键,开始光启安装。一旦光启成功,你会看到一个蓝色的安装界面。系统会自动分析你的计算机信息,然后显示器会短暂变黑并出现中文界面。
本文将为大家介绍Windows XP系统光盘安装教程,详细讲解BIOS设置和安装步骤,帮助大家轻松完成系统安装。
重启之后,将光盘取出,让计算机从硬盘启动,进入XP的设置窗口。依次按“下一步”,“跳过”,选择“不注册”,“完成”。进入XP系统桌面。
这是一种方法,早期都是这样装Xp的。大致分为几步:BIOS设置光盘启动,光盘运行为硬盘分区,运行XP系统安装盘安装系统,安装相应驱动 。 第一步:BIOS启动项调整 在安装系统之前首先需要在BIOS中将光驱设置为第一启动项。
XP系统安装教程
1、下面给大家详细介绍下原版的XP系统如何安装。使用U盘启动盘制作工具将U盘制作成启动U盘。
2、安装步骤 将XP系统安装光盘或者U盘插入电脑中,重启电脑。在电脑启动的过程中,按下F2或者Del键进入BIOS设置界面。在BIOS设置界面中,找到Boot选项卡,将CD/DVD或者RemovableDevice排在第一位。
3、一键恢复盘安装买张XP一键恢复盘在安装时就可以分区。分区工具安装使用分区工具,先分区格式化后再装系统。BIOS设置开机看提示按相应的键(Delete,F2较常用根据BIOS的不同选择,一般屏幕有提示)进入BIOS设置。
4、在安装之前先准备好 xp系统 密钥,以便下面操作。
5、XP系统是一款经典的操作系统,但是安装过程可能会让一些用户感到困惑。本文将为大家提供一份详细的光盘安装XP系统指南,帮助大家顺利完成安装。光启安装重启计算机,放入XP安装光盘。

如何安装xp系统步骤图解
1、XP系统是一款经典的操作系统,但是安装过程可能会让一些用户感到困惑。本文将为大家提供一份详细的光盘安装XP系统指南,帮助大家顺利完成安装。光启安装重启计算机,放入XP安装光盘。
2、xp系统一键安装步骤阅读在官网下载云骑士一键重装系统软件,下载后打开云骑士装机大师。打开后会自动配置用户电脑信息,点击一键装机页面下的立即重装。云骑士会优先检测本地环境是否符合装机条件,检测完后点击下一步。
3、接着,请根据图13的流程图选择XP的镜像文件(选择Win7的镜像文件也是类似这样)。图13 用虚拟光驱选择XP的镜像文件 万事俱备,下一步就是开始为笔记本安装XP或者Win7系统了。
4、u极速一键u盘安装xp系统教程 进入电脑U盘启动界面后,下面就可以正式进行U盘安装U盘系统了。首先选择【02】运行U极速Win8PE装机维护版(新机器),按下回车键进入,如上图。
5、安装步骤 将XP系统安装光盘或者U盘插入电脑中,重启电脑。在电脑启动的过程中,按下F2或者Del键进入BIOS设置界面。在BIOS设置界面中,找到Boot选项卡,将CD/DVD或者RemovableDevice排在第一位。
光启电脑设置与XP系统安装教程
选择好启动方式后,按F10键,出现E文对话框,按“Y”键(可省略),并回车,计算机自动重启,证明更改的设置生效了。第二步,从光盘安装XP系统 在重启之前放入XP安装光盘,在看到屏幕底部出现CD字样的时候,按回车键。
下载u启动装机版u盘启动盘制作工具,制作u盘启动盘;准备好原版xp系统镜像和产品密钥,保存在u盘中;重启电脑并快速连续按开机启动按键f12,设置u盘启动。
XP系统是一款经典的操作系统,但是安装过程可能会让一些用户感到困惑。本文将为大家提供一份详细的光盘安装XP系统指南,帮助大家顺利完成安装。光启安装重启计算机,放入XP安装光盘。
准备安装 准备好系统盘和驱动盘。将要装系统的C盘中你认为有用的数据保存到其它分区盘中。将驱动程序备分到D盘备用。
第一步,设置光启:所谓光启,意思就是计算机在启动的时候首先读光驱,这样的话如果光驱中有具有光启功能的光盘就可以赶在硬盘启动之前读取出来(比如从光盘安装系统的时候)。
版权说明:如非注明,本站文章均为 BJYYTX 原创,转载请注明出处和附带本文链接;
相关推荐
- 03-08office安装包,office安装包可以发给别人吗
- 03-08vista系统还能用吗,vista有几个版本
- 03-08电脑重装系统100元贵吗,电脑重装系统好多钱
- 03-08系统之家u盘重装系统,系统之家u盘重装系统教程
- 03-08笔记本怎么重装系统win7,笔记本怎么重装系统win10用U盘
- 03-08文件删除后如何恢复,文件删除如何恢复免费
- 03-08autocad2008,autocad2008安装步骤
- 03-08windowsxp系统下载iso,WINDOWSXP系统开机
- 03-08电脑系统重装下载到u盘,电脑系统重装步骤图解
- 03-08免费app下载安装,免费下载手机版app软件
取消回复欢迎 你 发表评论:
- 排行榜
- 推荐资讯
-
- 11-03oa系统下载安装,oa系统app
- 11-02电脑分辨率正常是多少,电脑桌面恢复正常尺寸
- 11-02word2007手机版下载,word2007手机版下载安装
- 11-04联想旗舰版win7,联想旗舰版win7密钥
- 11-02msocache可以删除吗,mediacache能删除吗
- 11-03键盘位置图,键盘位置图片高清
- 11-02手机万能格式转换器,手机万能格式转换器下载
- 12-22换机助手,换机助手为什么连接不成功
- 12-23国产linux系统哪个好用,好用的国产linux系统
- 12-27怎样破解邻居wifi密码的简单介绍
- 热门美图
- 最近发表