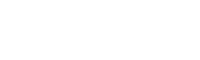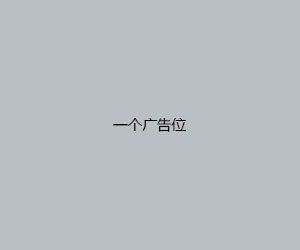大白菜一键重装系统win7旗舰版,大白菜重装系统win7教程
admin 发布:2023-12-13 09:30 164
怎么用大白菜重装系统win7|大白菜u盘重装win7教程
1、搜索答案 我要提问 百度知道提示信息知道宝贝找不到问题了_! 该问题可能已经失效。
2、选择:【02】大白菜Win10PE标准版(新机器)。敲击回车确认。ps:每种电脑因为型号不同,启动热键也不同。可多做尝试。
3、大白菜U盘重装系统的操作步骤为1制作启动U盘A到实体店买个容量4或8G以上的品牌U盘启动U盘制作工具本身只需500MB左右,再复制进WIN7系统,大约占用34GB,制作完成后剩余空间还可用于个人数据读写B上网搜索。
4、首先准备一个U盘,容量最好大于4G,然后下载U盘装机大师U盘启动盘制作工具,制作成U盘启动盘。点击右侧下载GHOST WIN7系统,下载来的格式一般是ISO或GHO,然后把他放到U盘里的GHO文件夹。
5、将制作好的大白菜u盘启动盘插入usb接口,然后重启电脑,出现开机画面时,通过使用启动快捷键引导u盘启动进入到大白菜主菜单界面,选择“【02】运行大白菜Win8PE防蓝屏版(新电脑)”回车确认。
大白菜一键安装win7旗舰版|大白菜一键重装系统win7教程
1、下载wiin7镜像文件放在U盘上2U盘插入装有新硬盘的电脑,开机按F12选择U盘启动3进入大白菜U盘启动界面,选择02,进入大白菜win8PE4双击打开diskgenius,点击新硬盘,选择快速分区5在分区界面,更改各。
2、这边小编就教大家大白菜U盘装系统教程win7旗舰版。
3、大白菜U盘重装系统的操作步骤为1制作启动U盘A到实体店买个容量4或8G以上的品牌U盘启动U盘制作工具本身只需500MB左右,再复制进WIN7系统,大约占用34GB,制作完成后剩余空间还可用于个人数据读写B上网搜索。
4、那么,在接下来的内容中,小编要和大家分享有关联想使用大白菜U盘重装w7系统教程。
5、打开软件,选择想要安装的系统,点击安装此系统。等待系统文件下完成后点击立即重启。在Windows启动管理页面选择pe系统进入。在pe系统内,等待安装完成后点击立即重启即可。

大白菜系统安装教程win7旗舰版
1、选择“【02】大白菜Win8PE标准版(新机器)”回车确认。如下图所示登录大白菜装机版pe系统桌面,系统会自动弹出大白菜PE装机工具窗口,点击“浏览(B)”进入下一步操作。
2、安装完成后,重启。开机-进入BIOS-设置电脑从硬盘启动-F10-Y-回车。
3、进入pe系统里的样子,默认弹出装机工具。选win7旗舰版的安装下载。4,有提示重启电脑,先拔掉优盘再重启电脑。就可以完成系统的安装了。
4、选中事先存放在制作好的大白菜u盘启动盘中的原版win7系统镜像包,然后点击“打开(O)”如下图所示。
5、在线一键重装步骤:小白打开,接着自动检测本地环境。选择安装win7系统,然后点击 “安装此系统”。选择要的安装的软件,不需要就去掉勾选,然后点击下一步。接着耐心等待环境部署完成,10秒自动重启电脑。
大白菜u盘装系统win7|大白菜u盘装系统教程win7
1、首先准备一个U盘,容量最好大于4G,然后下载U盘装机大师U盘启动盘制作工具,制作成U盘启动盘。点击右侧下载GHOST WIN7系统,下载来的格式一般是ISO或GHO,然后把他放到U盘里的GHO文件夹。
2、工具/材料备份c盘和桌面重要文件。准备一个4G以上的u盘,制作成大白菜uefi版u盘启动盘。下载ghost win7 64位系统镜像,并拷贝到大白菜uefi版u盘中。
3、装win7系统要看自己装32位还是64位,在“我的电脑”右键属性中就能查看自己的安装内存大小,一般安装内存小于4个G的要装32位,大于4G就装64位,刚好4个G的话建议64位,想装32位的也行。
版权说明:如非注明,本站文章均为 BJYYTX 原创,转载请注明出处和附带本文链接;
相关推荐
- 03-08vista系统还能用吗,vista有几个版本
- 03-08电脑重装系统100元贵吗,电脑重装系统好多钱
- 03-08系统之家u盘重装系统,系统之家u盘重装系统教程
- 03-08win7旗舰版原版iso镜像下载,win7官方原版iso镜像
- 03-08笔记本怎么重装系统win7,笔记本怎么重装系统win10用U盘
- 03-08笔记本win7旗舰版,笔记本win7旗舰版开机密码忘了怎么解除
- 03-08联想自带一键恢复步骤,联想自带一键恢复出厂设置
- 03-08windowsxp系统下载iso,WINDOWSXP系统开机
- 03-08电脑系统重装下载到u盘,电脑系统重装步骤图解
- 03-08win7旗舰版怎么免费永久激活,win7旗舰版永久激活码怎么获取
取消回复欢迎 你 发表评论:
- 排行榜
- 推荐资讯
-
- 11-03oa系统下载安装,oa系统app
- 11-02电脑分辨率正常是多少,电脑桌面恢复正常尺寸
- 11-02word2007手机版下载,word2007手机版下载安装
- 11-04联想旗舰版win7,联想旗舰版win7密钥
- 11-02msocache可以删除吗,mediacache能删除吗
- 11-03键盘位置图,键盘位置图片高清
- 11-02手机万能格式转换器,手机万能格式转换器下载
- 12-22换机助手,换机助手为什么连接不成功
- 12-23国产linux系统哪个好用,好用的国产linux系统
- 12-27怎样破解邻居wifi密码的简单介绍
- 热门美图
- 最近发表